Page d’accueil
Lors de toute connexion sur l’application SOLAR l’utilisateur se retrouve sur la page d’accueil de cette dernière.
Cette page permet l’accès aux fonctions principales de l’application comme la recherche ou la personnalisation de l’interface (via authentification).
Ces fonctionnalités restent accessibles au travers d’un bandeau de navigation présent sur le haut de page, et durant la navigation sur l’application
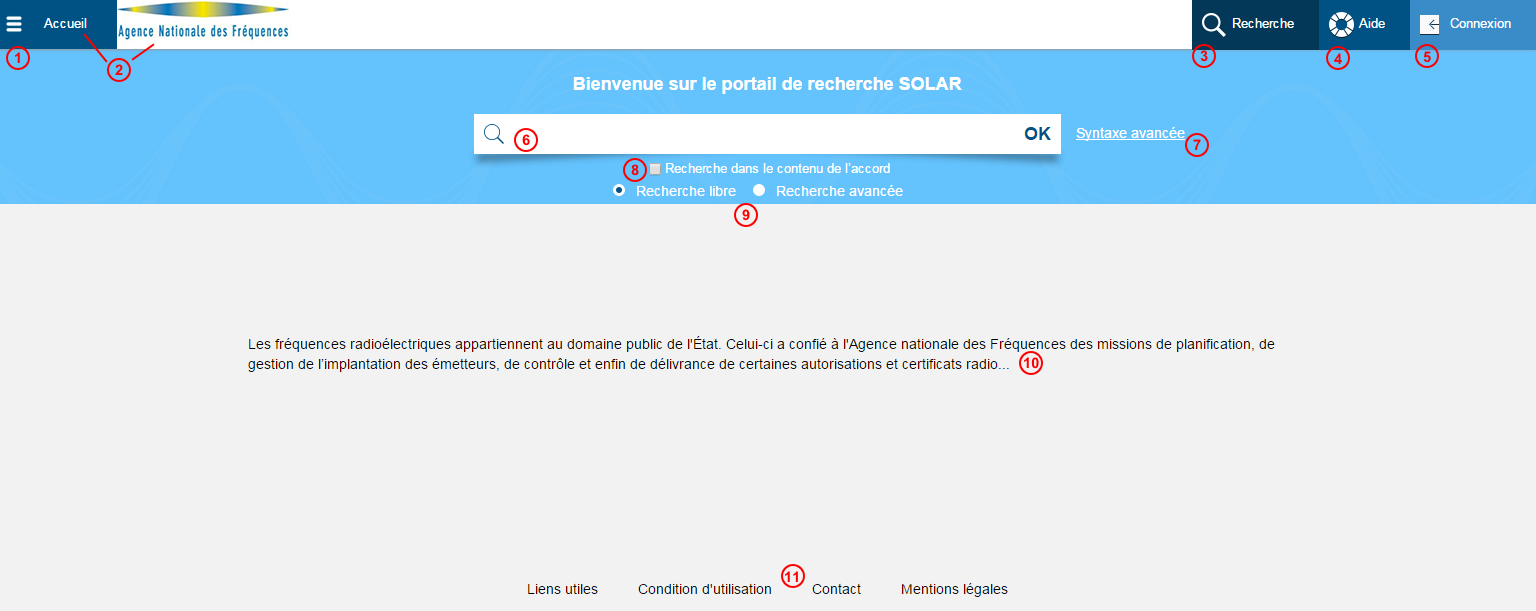
1 – Icône en haut a gauche, permet d’ouvrir le menu de gauche 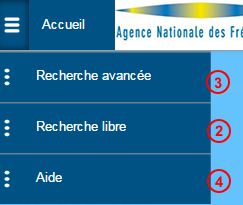
2 – Logo ANFR et menu Accueil : Lien vers la page d’accueil/Recherche libre
3 – Lien vers la recherche avancé
4 – Lien vers la page d’aide
5 – Connexion : lien vers le formulaire d’identification
6 – Boite de recherche simple
7 – Lien vers la syntaxe avancée
8 – Option qui permet d’effectuer la recherche uniquement dans le contenu des accords pdf
9 – Bouton pour basculer entre recherche simple et recherche avancée
10 – Texte d’accueil sur le portail
11 – Zone de pied de page avec liens sur les pages institutionnelles
Connexion à l’application SOLAR
Après avoir cliqué le lien connexion en entête, une fenêtre s’ouvre en premier plan
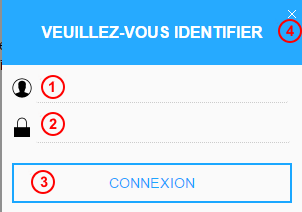
1 - Zone de saisie de l’identifiant
2 - Zone de saisie du mot de passe
3 - Bouton de validation
4 - Bouton de fermeture de fenêtre
Seuls les utilisateurs ayant un compte windows ANFR et membres des groupes APP-SOLAR-INT (et APP-SOLAR-EXT : usage futur) peuvent s’identifier.
Recherche simple
La recherche simple, plein texte s’effectue en tapant un texte libre dans le champ de recherche et en validant sur OK

Aide à la syntaxe avancée
La fonctionnalité permet de générer une chaine de caractères exploitable par l’utilisateur pour profiter de la syntaxe avancée Exalead. L’utilisateur peut ensuite compléter à la main les para-mètres utiles.
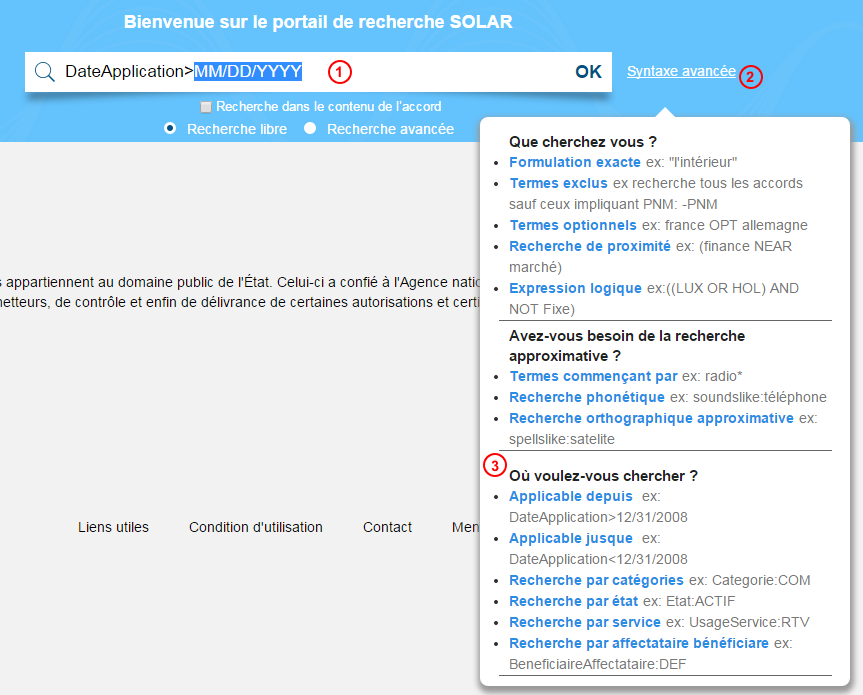
1 - Zone de texte cible pour génération de la syntaxe avancée
2 - Lien ‘syntaxe avancée’ qui permet d’afficher la zone d’aide
3 - Lien ‘Applicable depuis’ qui génère la chaine correspondante dans la zone de texte pour faciliter la saisie utilisateur.
Exemple de recherche avec la syntaxe avancée
Recherche d'un accord de catégorie ni RR ni NAT qui concerne le service MBO :
UsageService:MBO AND NOT (Categorie:NAT OR Categorie:RR)
Recherche avancée
En cliquant sur le point recherche avancée, un formulaire s’affiche
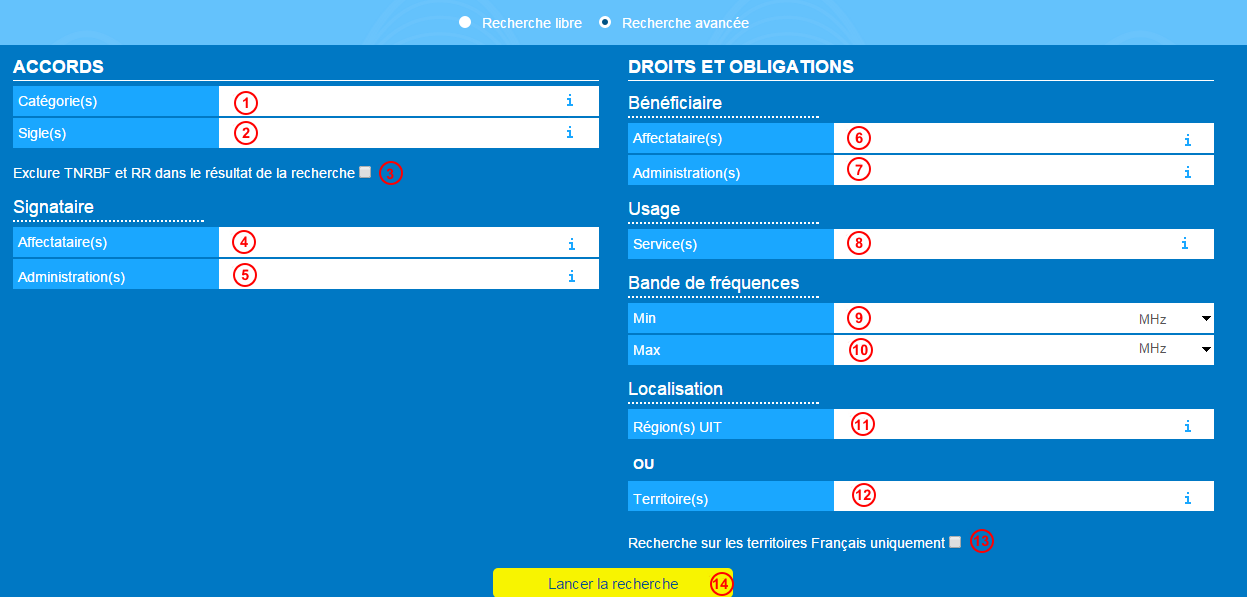
1 - Champ de texte prévu pour saisir un sigle de catégorie d’accord (accepte plusieurs valeurs séparées par des espaces.)
2 - Champ de texte prévu pour saisir un sigle d’accord (accepte une seule valeur)
3 - Option qui permet d’exclure le tableau national (TNRBF) et le registre international (RR) de la liste de résultat, ces derniers couvrant un grand nombre de fréquences et de localisations.
4 - Champ de texte prévu pour saisir un sigle d’affectataire signataire (accepte plusieurs valeurs séparées par des espaces.)
5 - Champ de texte prévu pour saisir un sigle d’administration signataire (accepte plusieurs valeurs séparées par des espaces.)
6 - Champ de texte prévu pour saisir un sigle d’affectataire bénéficiaire (accepte plusieurs va-leurs séparées par des espaces.)
7 - Champ de texte prévu pour saisir un sigle d’administration bénéficiaire (accepte plusieurs valeurs séparées par des espaces.)
8 - Champ de texte prévu pour saisir un sigle de service (accepte plusieurs valeurs séparées par des espaces.)
9 - Champ de texte prévu pour saisir la valeur de fréquence minimale, suivi d’une liste déroulante qui permet de choisir l’unité associée.
10 - Champ de texte prévu pour saisir la valeur de fréquence maximale, suivi d’une liste déroulante qui permet de choisir l’unité associée. Si la valeur est inférieure à la valeur mini-male, un message d’erreur s’affiche. La liste déroulante de l’unité s’aligne automatique-ment avec celle de la valeur minimale.
11 - Champ de texte prévu pour saisir un sigle de région UIT (accepte plusieurs valeurs séparées par des espaces.)
12 - Champ de texte prévu pour saisir un sigle de territoire (accepte plusieurs valeurs séparées par des espaces.)
13 - Case à cocher pour afficher la liste des territoires Français. Lorsque cette case est cochée, les valeurs saisies pour régions et territoire sont effacées.
14 -Les  permettent d’ouvrir un menu qui contient l’ensemble des valeurs possible pour le champ de recherche. Des liens permettent de saisir automatiquement les valeurs.
permettent d’ouvrir un menu qui contient l’ensemble des valeurs possible pour le champ de recherche. Des liens permettent de saisir automatiquement les valeurs.
Note : Affectataire et administration ne peuvent pas être saisis en même temps, un mécanisme client empêche la double saisie.
Résultat d’une recherche
Une fois la recherche lancée, l’utilisateur arrive sur la page de résultat
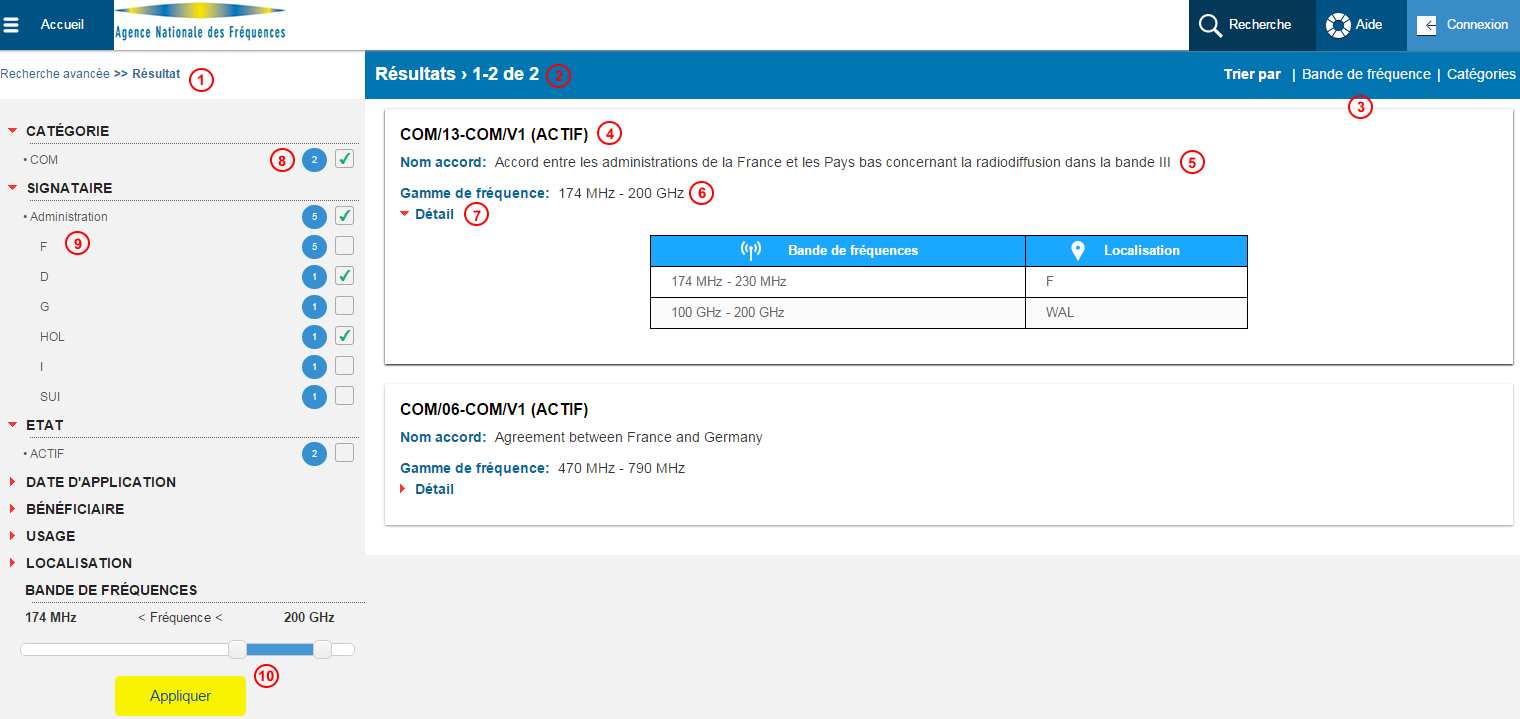
1 – 1. Lien de retour vers la page de recherche et repérage (page en cours Résultat)
2 – Nombre de résultat et pagination : montre les 10 premiers résultats (1-10) sur TOTAL
3 – Liens de tri, trie le résultat selon le critère choisit
4 – Titre accord : affiche le triplet de sigle Catégorie/Accord/Version qui identifie chaque ac-cord. Entre parenthèse, l’état de l’accord
5 – le nom de l’accord, tel que remonté depuis la source de données MDM
6 – Gamme de fréquence : Affiche la valeur minimale des fréquences minimales et la valeur maximale des fréquences maximales pour l’accord.
7 – Lien Détail : déroule un tableau simplifié des droits et obligations, regroupés par bandes de fréquences et localisations
8 – Exemple de facette sélectionnée : seuls les documents qui correspondent à cette catégorie sont retournés. Le chiffre 2 signifie que 2 résultats correspondent à cette valeur. (Note : Certains enregistrements peuvent comporter plusieurs valeurs)
9 – Exemple de sous facettes : Certaines facettes sont hérachiques : Exemple les signataires de type administration sont encore subdivisés en F, D, G, etc.
10 – Filtre par gamme de fréquence : Permet de sélectionner graphiquement une fréquence min et une fréquence max. Seuls les accords dont la gamme de fréquence rentre dans la fourchette seront visible. Le bouton appliquer permet de lancer le filtre sur la gamme de fréquence sélectionnée.
Page de détail d’un accord
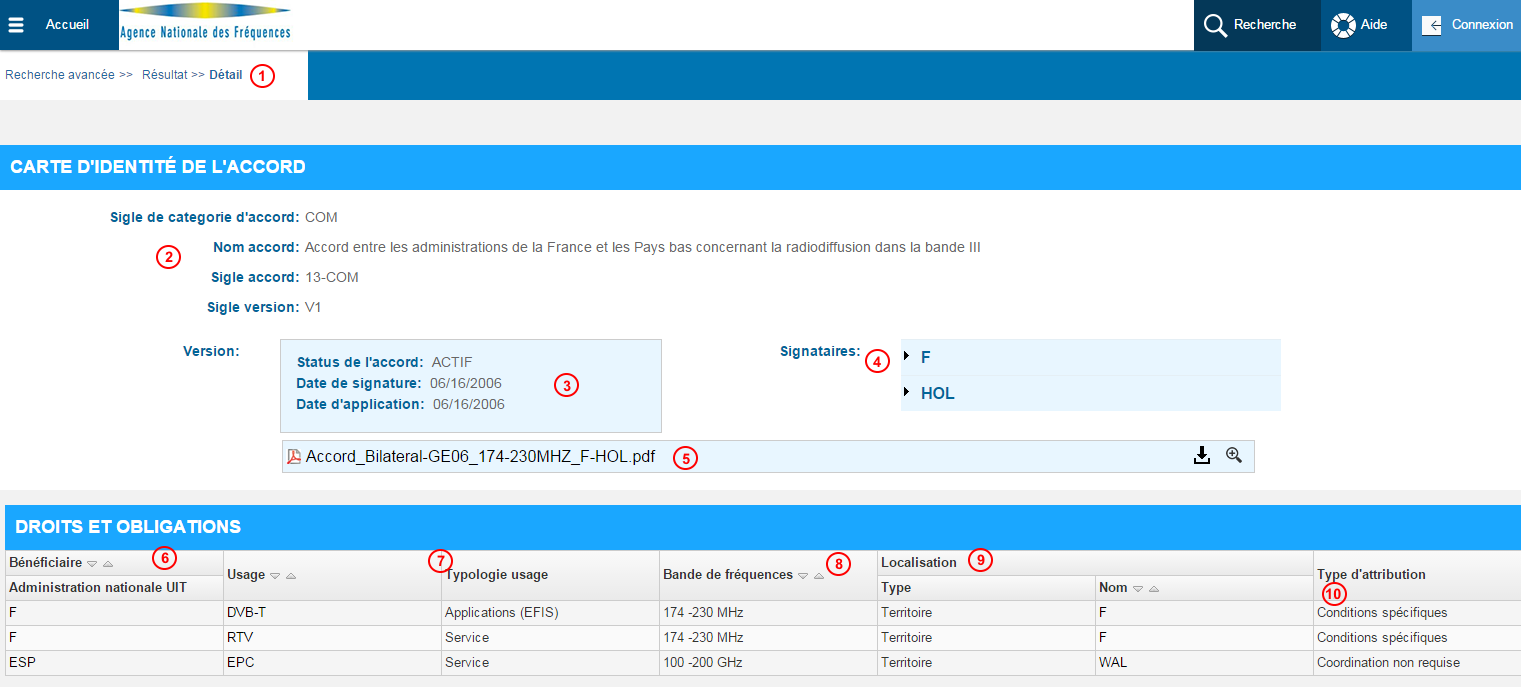
1 – Liens de retour vers la page de recherche et la page de résultat (page en cours Détail)
2 - Zone d’identification de l’accord
3 – Zone d’identification de la version de l’accord
4 – Zone d’identification des signataires. Des liens permettent d’étendre la zone pour voir les détails sur chacun des signataires
5 – Documents de la GED Alfresco liés à l’accord et actions possibles : téléchargement et prévisualisation
6 – Colonne bénéficiaire avec option de tri
7 – Colonnes usage et typologie d’usage : tri sur usage
8 – Colonne bande de fréquence, avec option de tri par fréquence min
9 – Colonne localisation : typologie et Tri sur le nom/sigle
10 – Type d’attribution
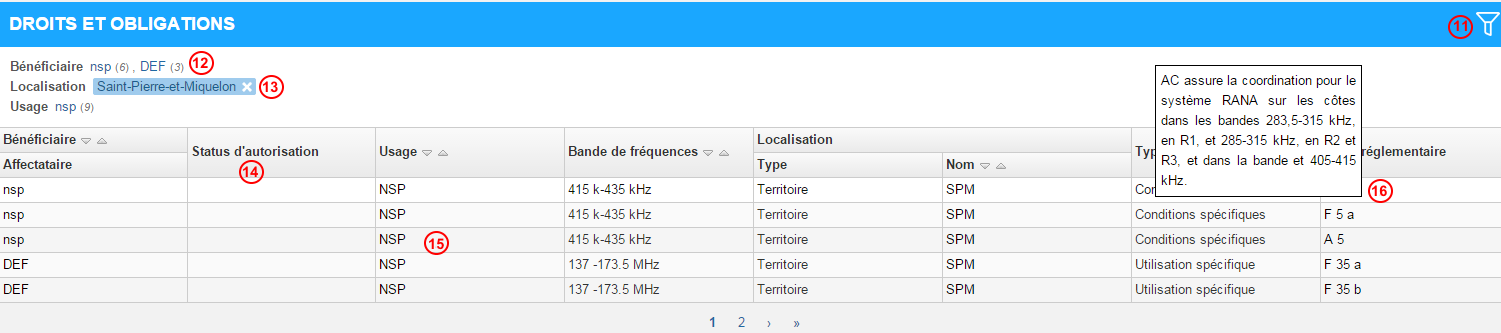
Fonctionnalités TNRBF et RR
11 - Bouton d’ouverture des filtres, les filtres permettent de réduire le nombre de ligne dans le tableau des droits et obligations.
12 - Exemple de facette non sélectionnée
13 - Exemple de facette sélectionnée
Fonctionnalités TNRBF
14 - Statut d’autorisation
15 – Usage en minuscule : lorsqu’il s’agit d’un usage secondaire
14 – Colonne texte règlementaire, qui affiche une référence au texte règlementaire lorsqu’il ne s’agit pas du chapitre IX avec le contenu de la note affiché au passage de la sourie.
Répartition des bandes de fréquences par service (TNRBF) et applications radio.
Cette frise représente l'ensemble des droits et obligations du tableau national (TNRBF) sur la France métropolitaine et la région 1.
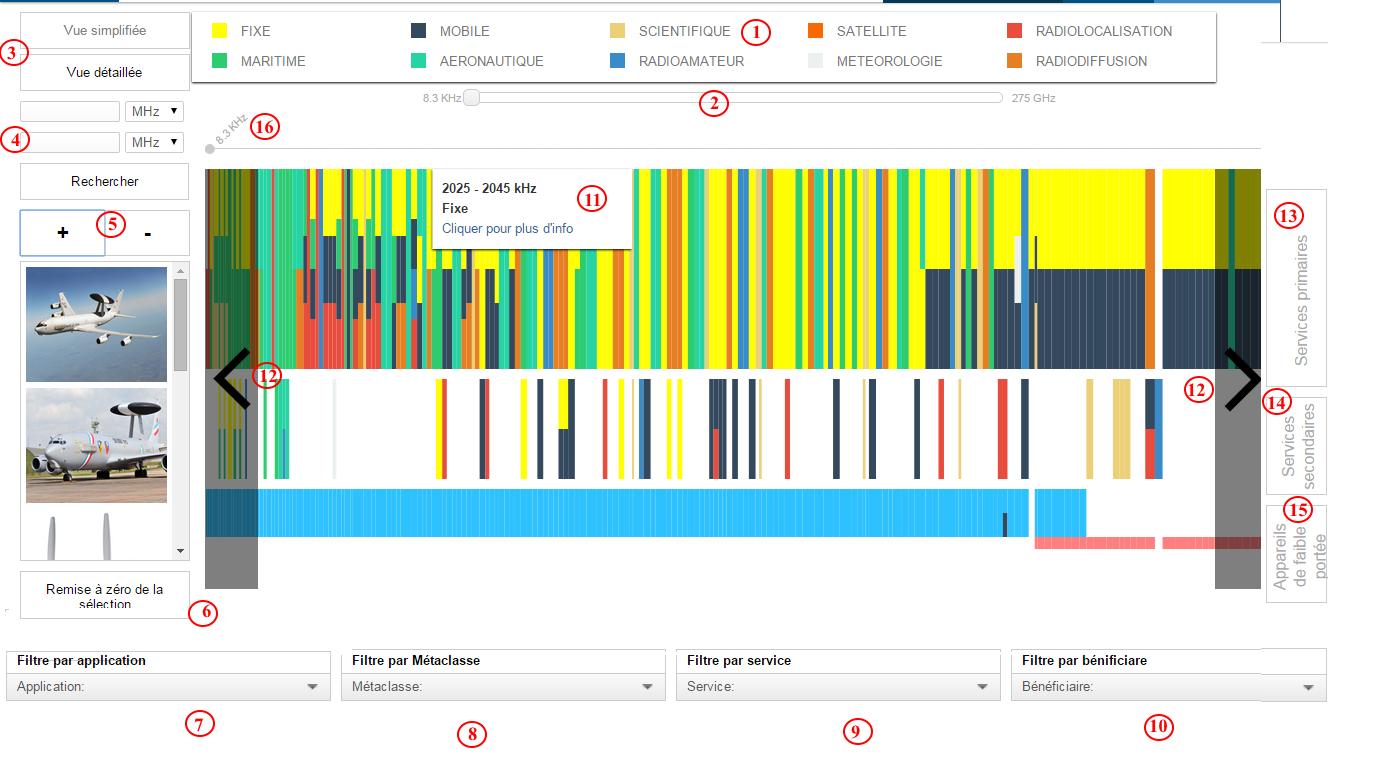
1 – Légende pour les codes couleurs associés aux classes de services
2 - Barre de positionnement de la frise
3 - Boutons pour passer de la vue simplifiée (les services sont regroupés en classes de ser-vices) à la vue complète (tous les services sont visibles)
4 - Zone de sélection des bandes de fréquence : après validation sur le bouton « recherche », la frise est régénérée avec ces paramètres
5 - Zoom : + pour agrandir et – pour réduire
6 - emise à zéro de la frise avec les paramètres par défaut
7 - Filtre par application : après sélection, seul les zones correspondantes restent colorées sur les différentes trames
8 - Filtre de sélection par classe de service : après sélection, seul les zones correspondantes restent colorées sur les différentes trames
9 - Filtre de sélection par service : après sélection, seul les zones correspondantes restent co-lorées sur les différentes trames
10 - Filtre de sélection par bénéficiaire : après sélection, seul les zones correspondantes restent colorées sur les différentes trames
11 - Infobulle affichée au passage de la sourie sur chaque bloc
12 - Flèches de défilement au pas par pas sur la gauche et sur la droite
13 - Niveau 1 : représentation des services primaires
14 - Niveau 2 : représentation des services secondaire
15 - Niveau 3 : représentation des autorisations générales – AFP/UWB
16 - Echelle des bandes de fréquences. A partir d’un certain niveau de zoom cette échelle et masquée.
Fenêtre de détail
Lors d’un clic sur un bloc de la trame, une fenêtre de type popup s’ouvrira pour afficher des informations détaillées sur la zone
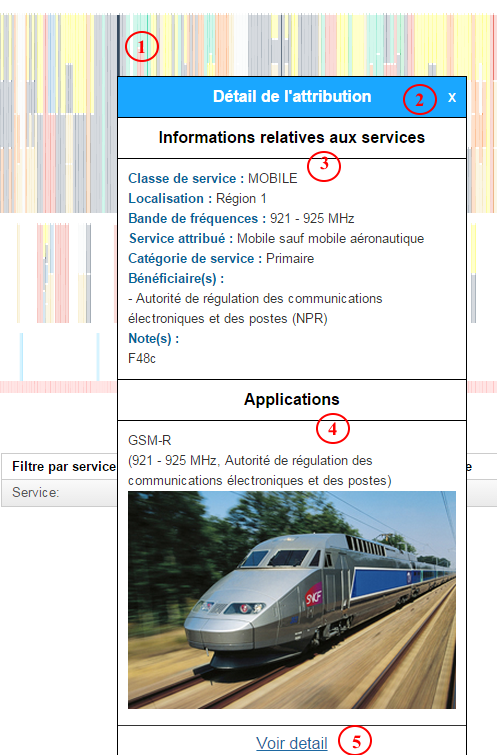
1 - Après l’ouverture d’une popup, le bloc sélectionné est coloré et les autres deviennent grisés
2 - Un bouton x permet de fermer le popup, tout comme un clic hors du popup
3 - Zone d’information relative aux services. En mode vue détaillé, cette zone plus riche et plus technique
4 - Zone d’information relative aux applications. Ces informations ne sont pas toujours définies, elles sont parfois accompagnées d’une illustration
5 - Lien vers la page de détail de l’accord TNRBF préfiltré sur les bandes de fréquences correspondantes au bloc sélectionne pour le service sélectionné sur la Région 1.